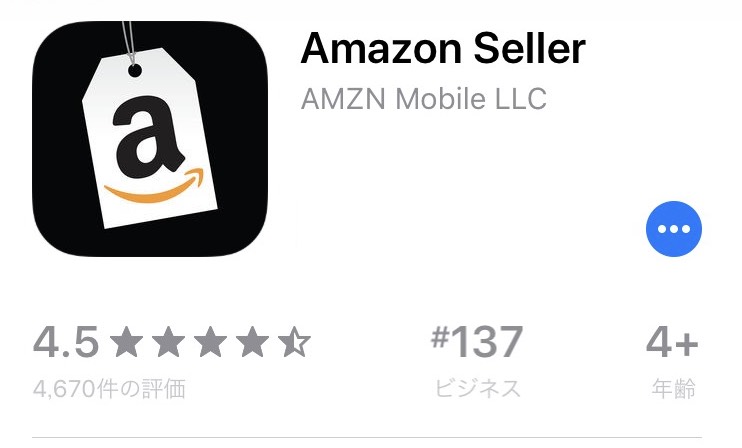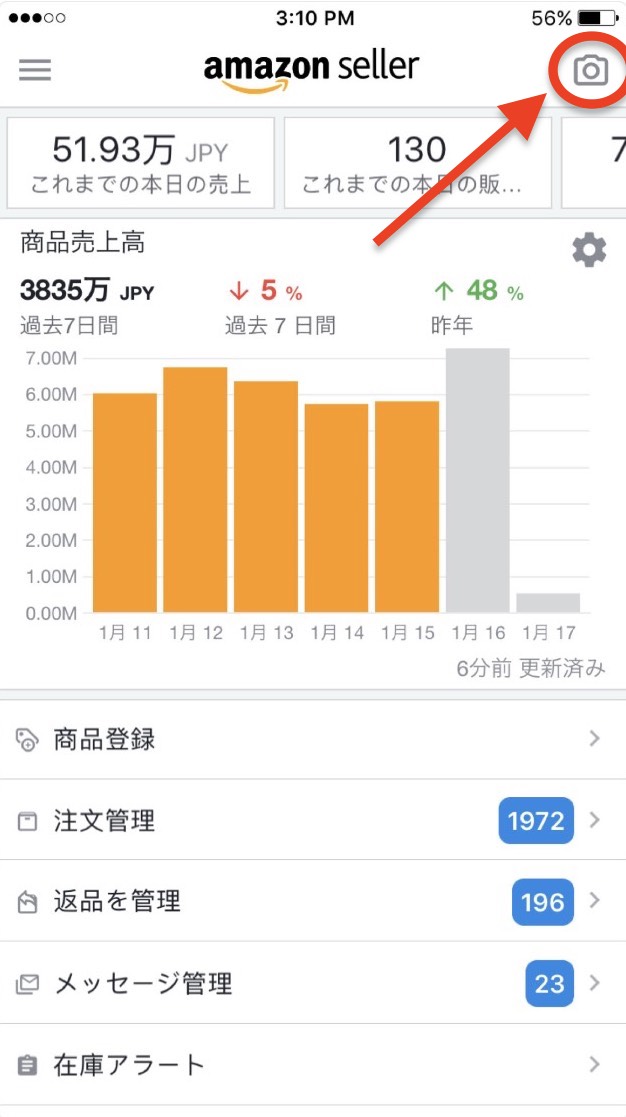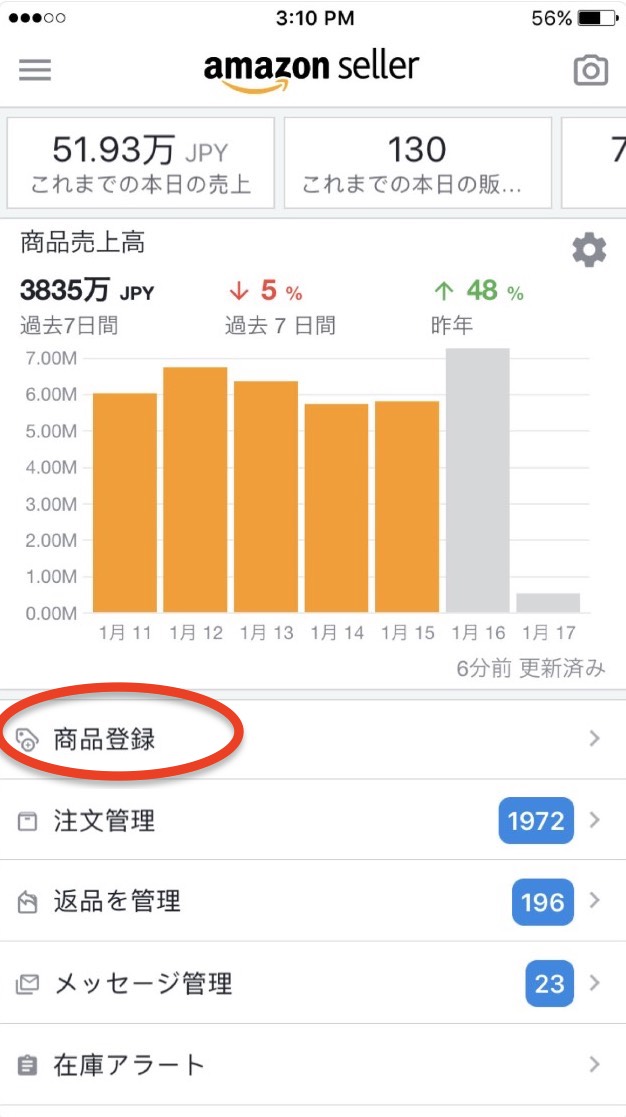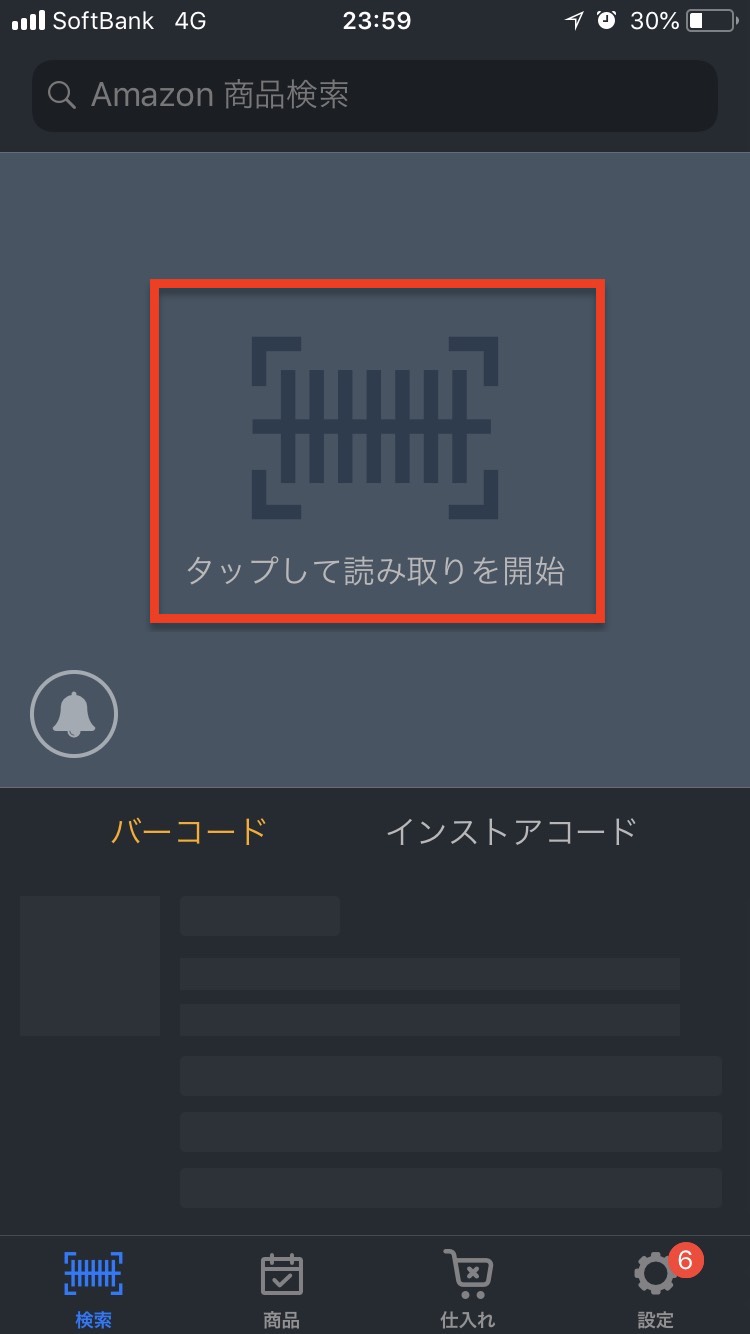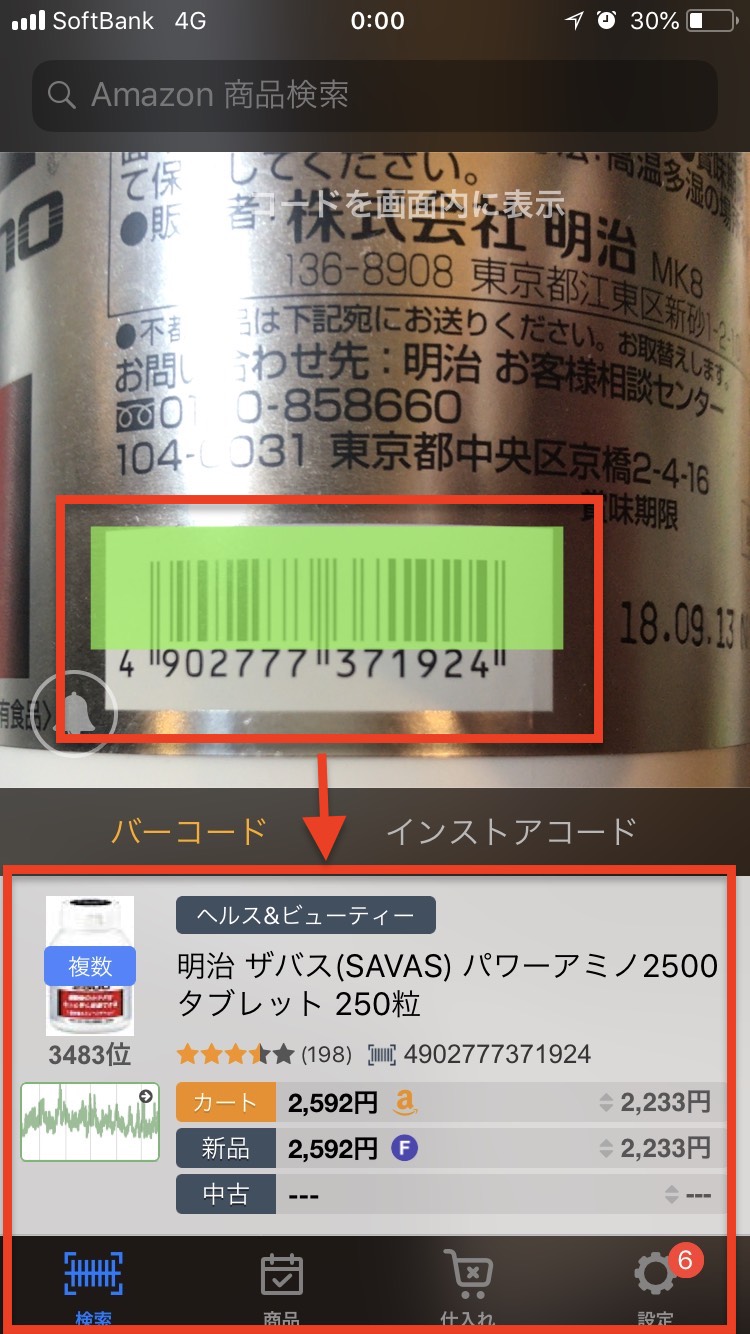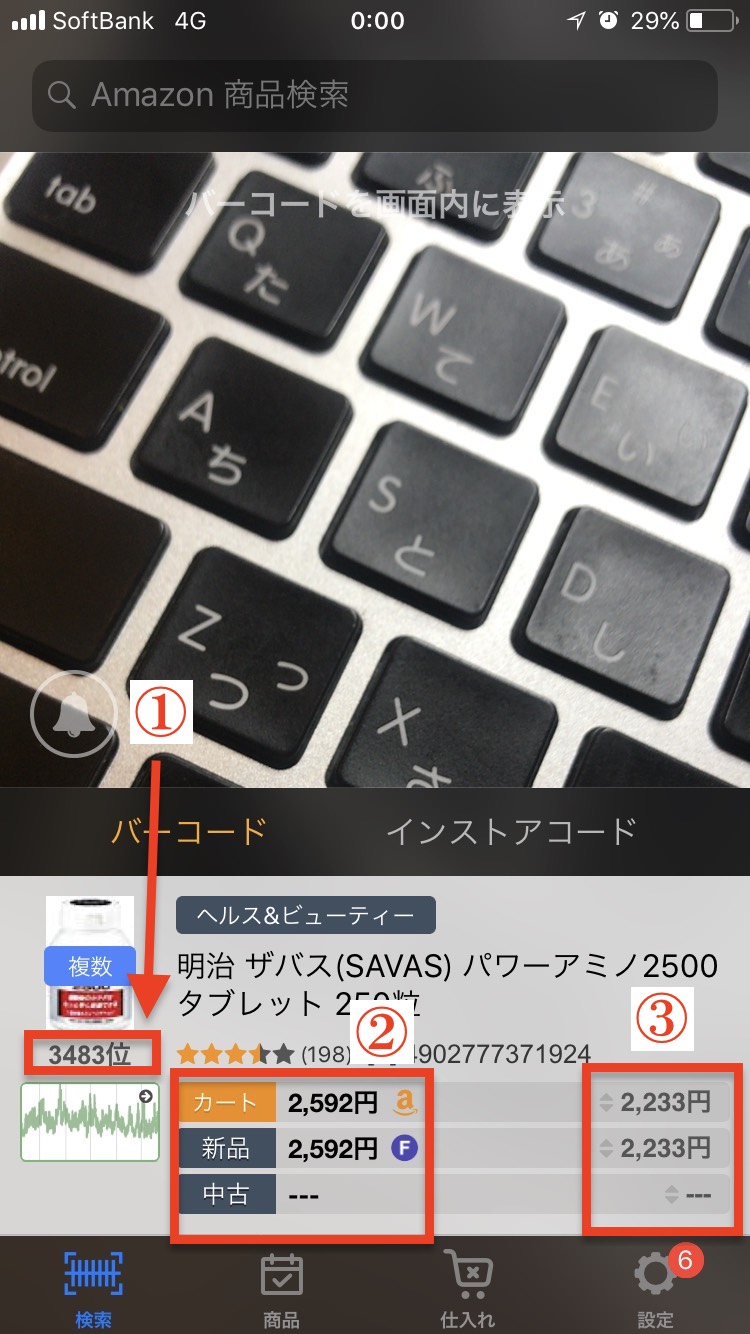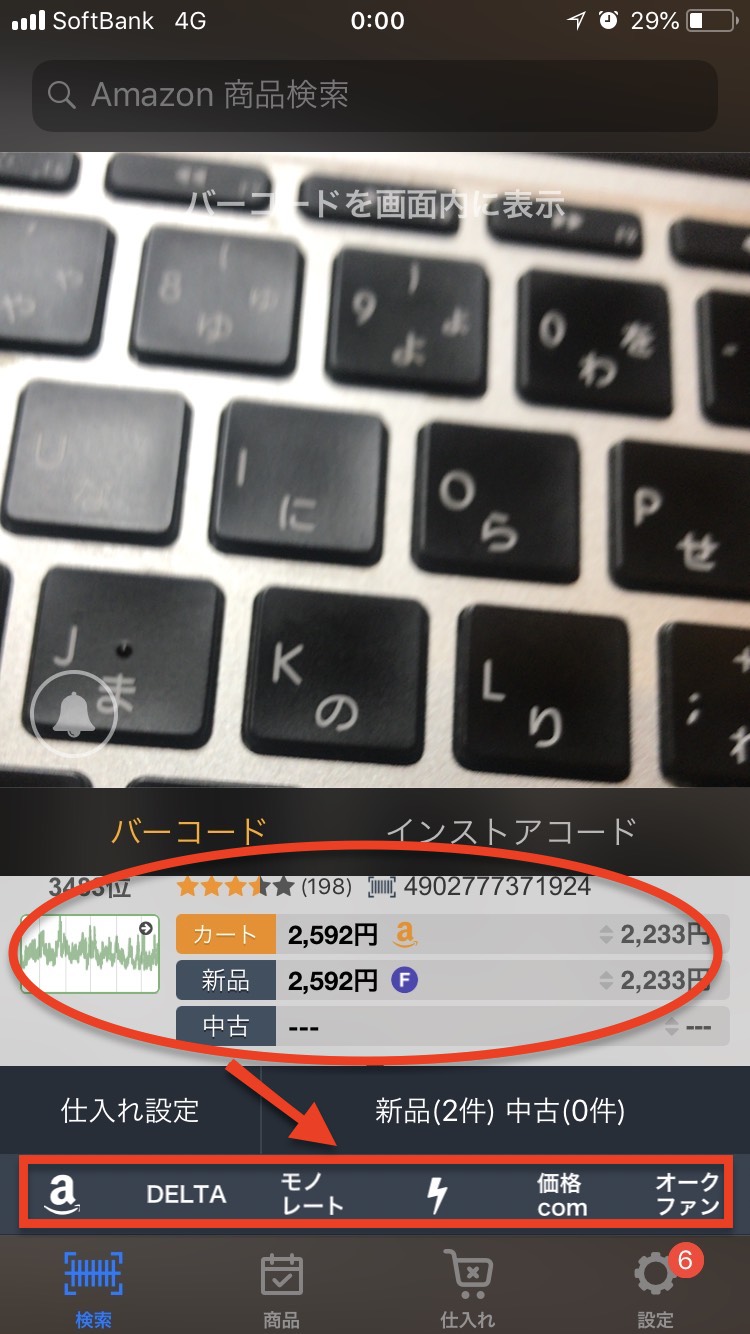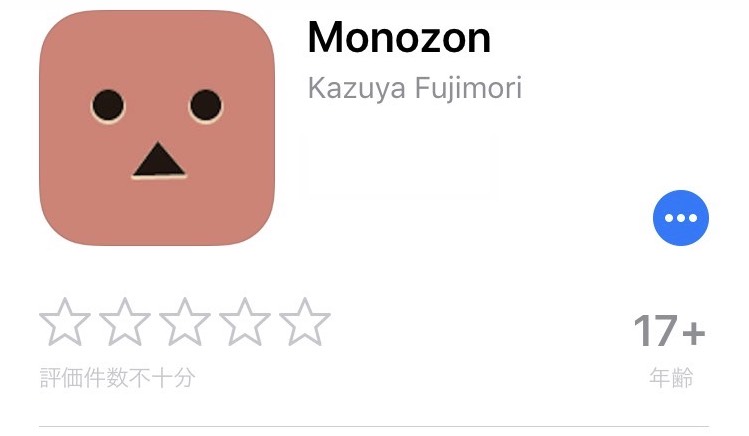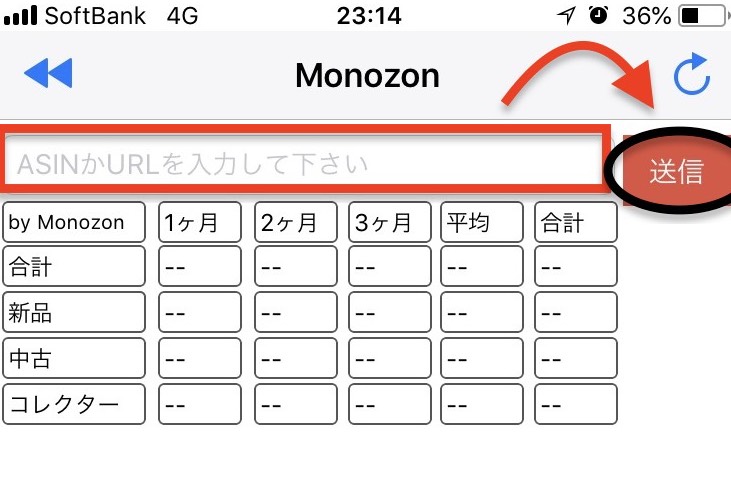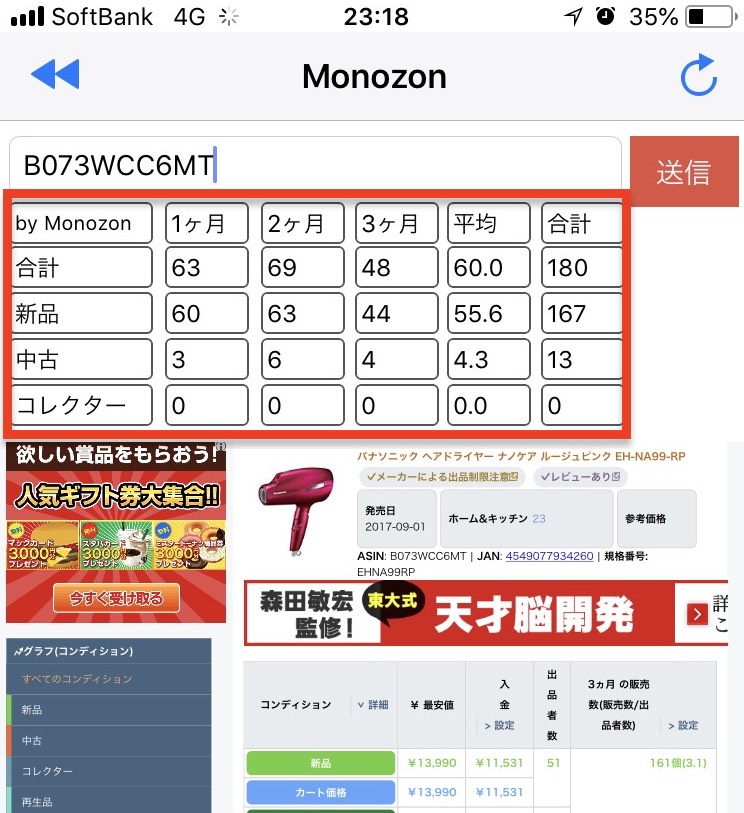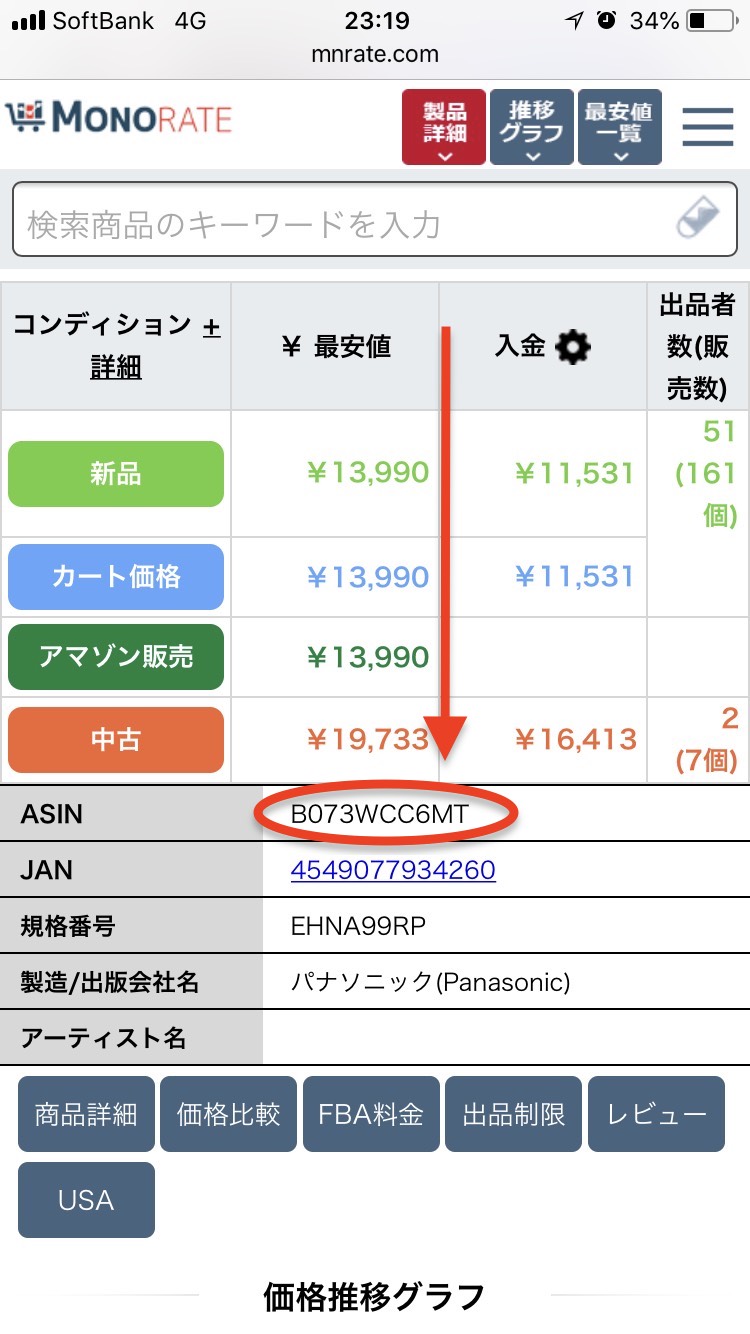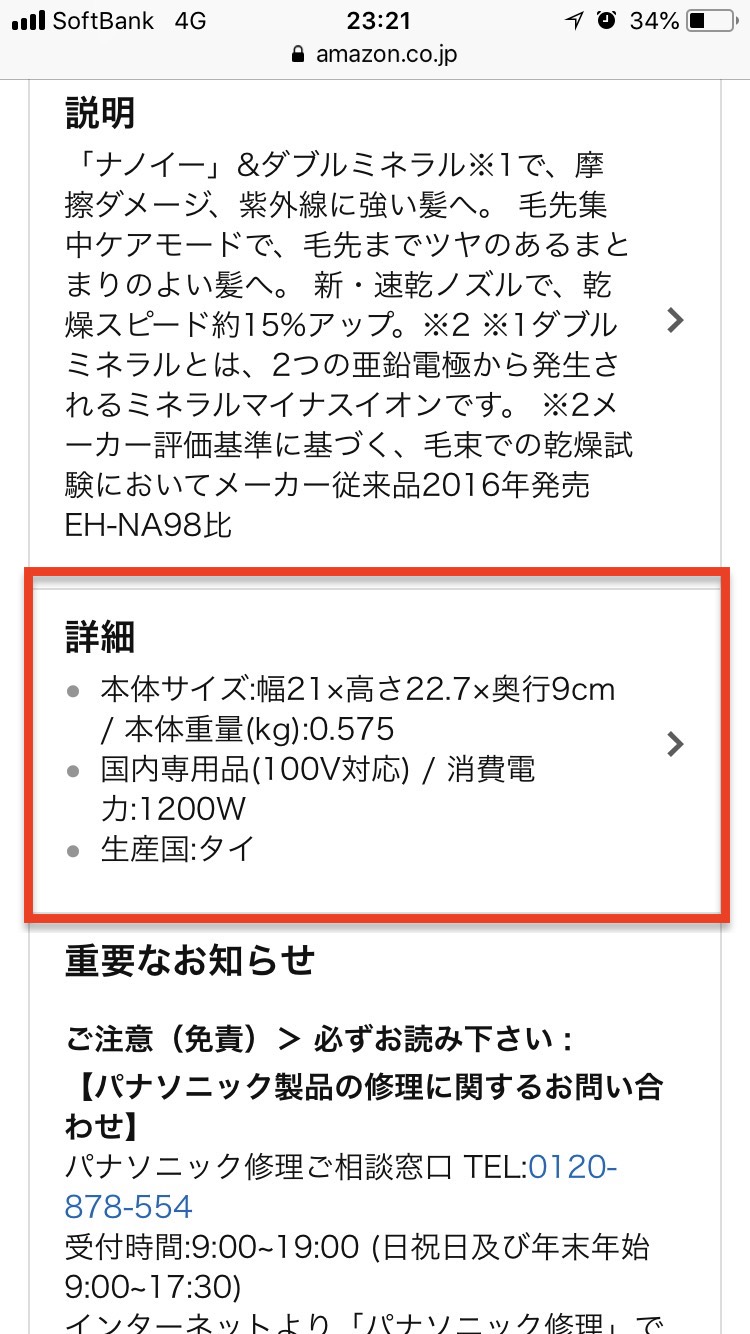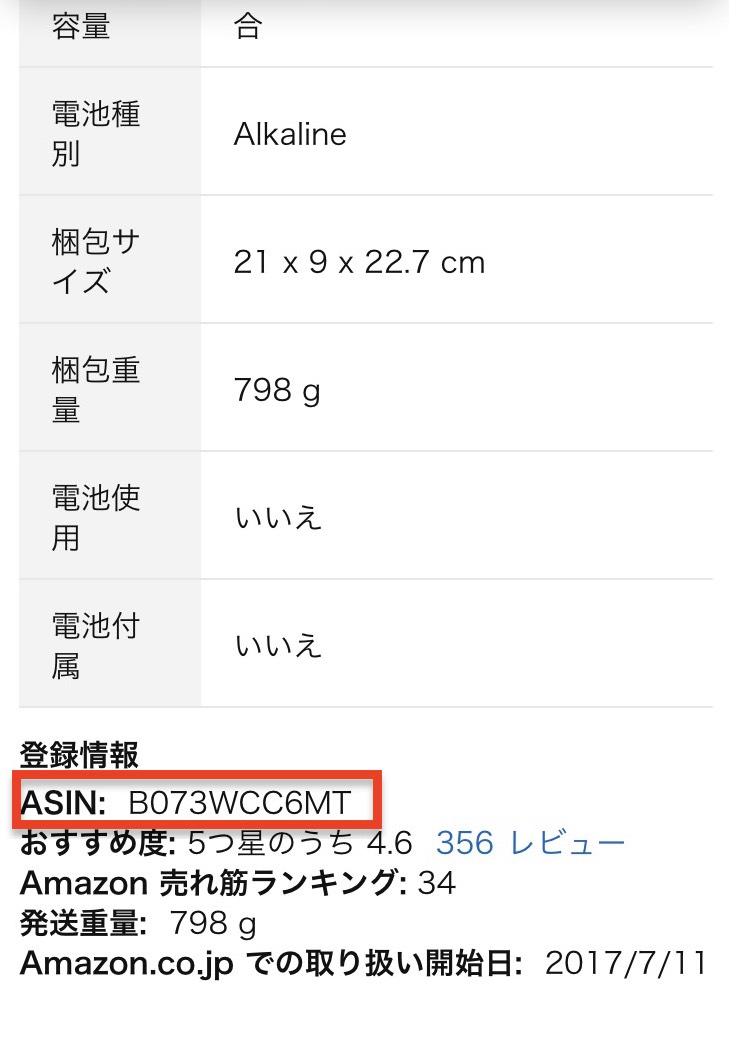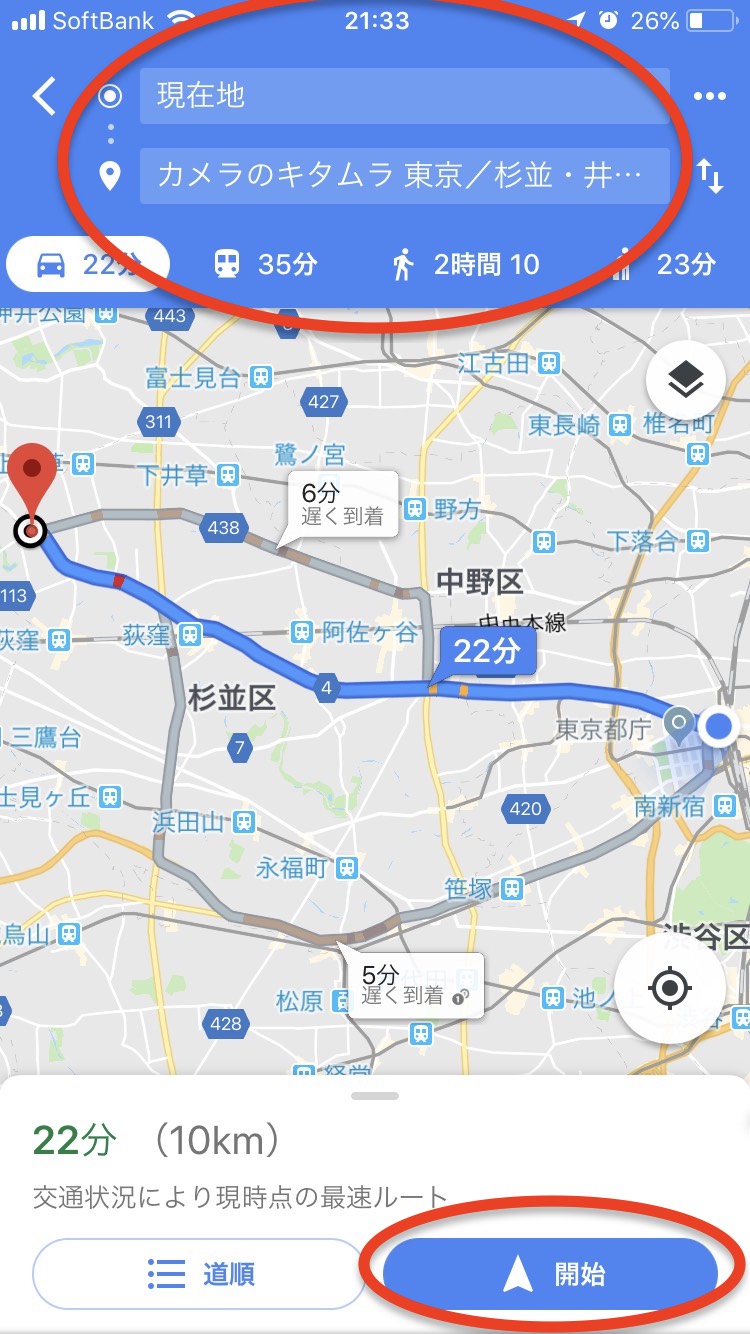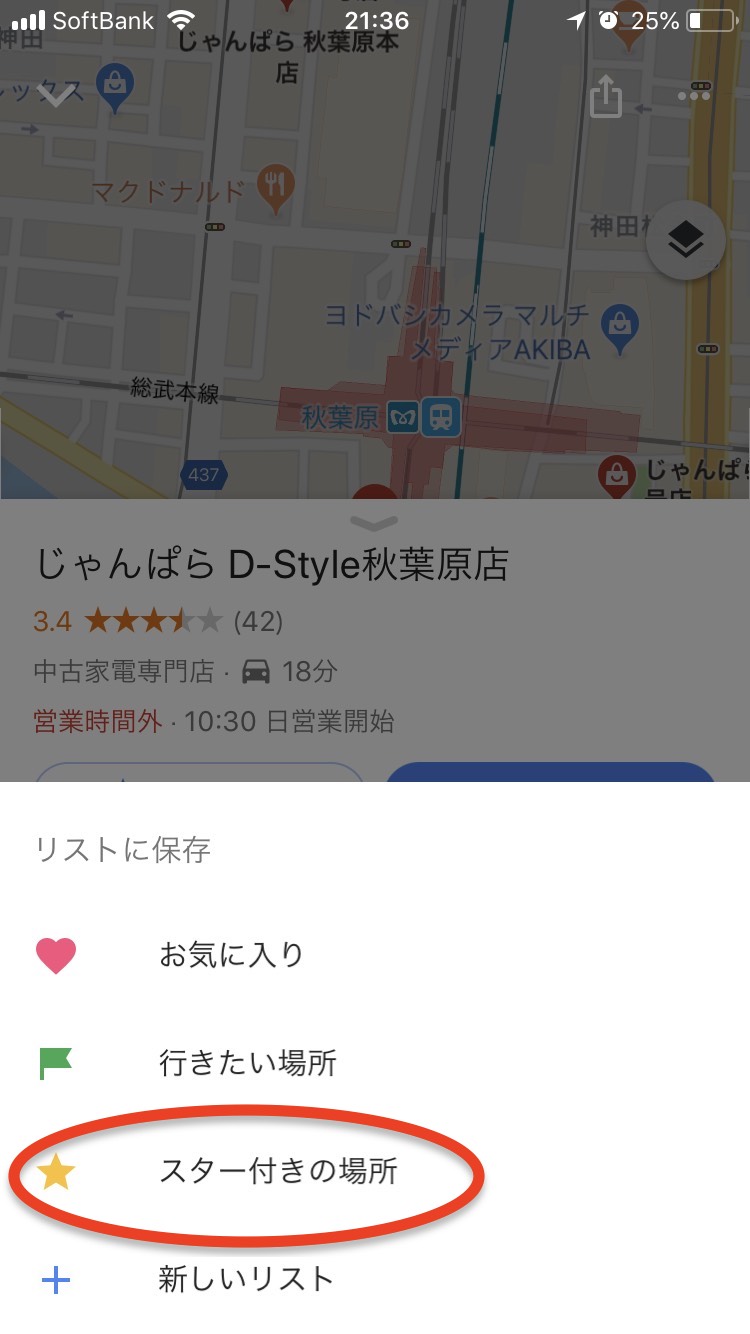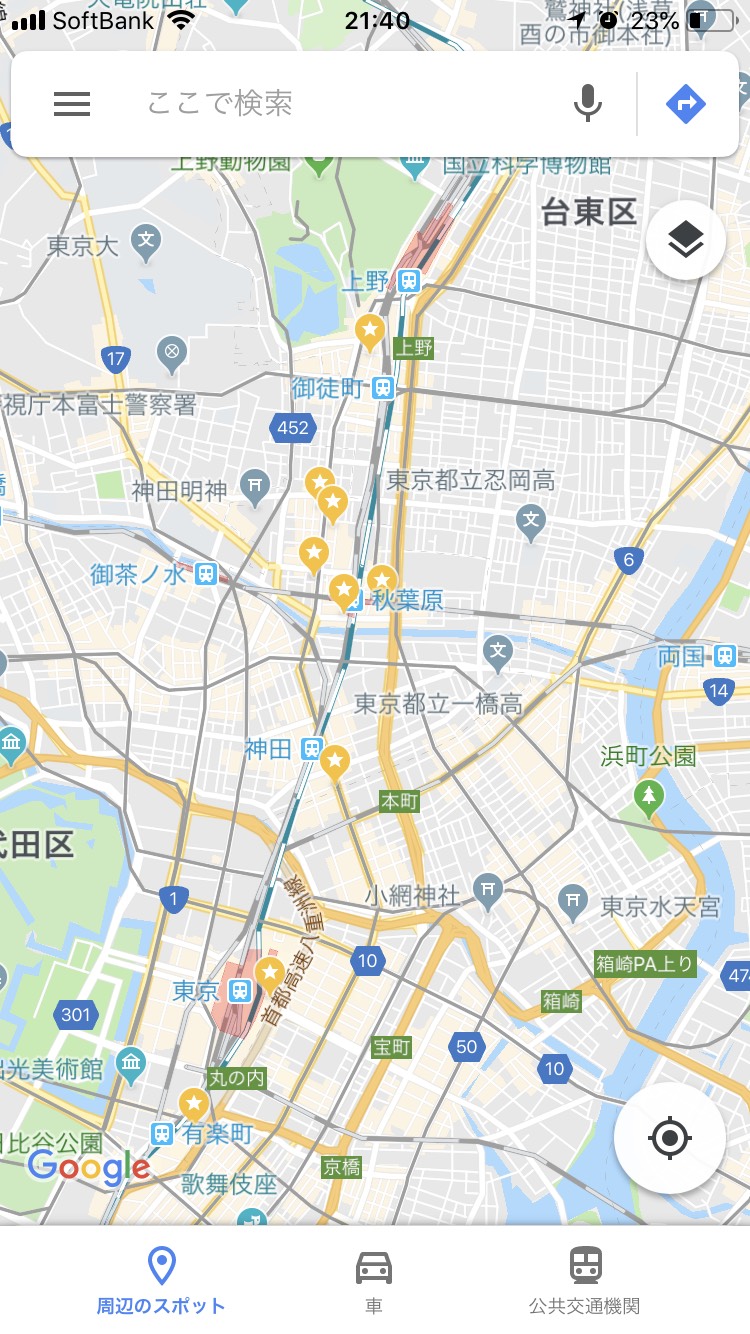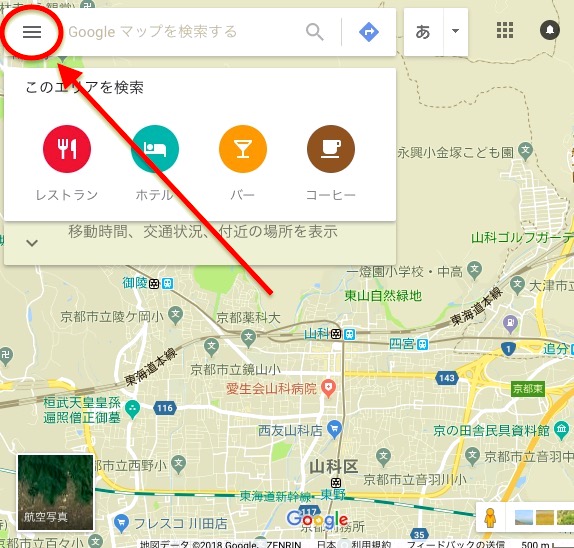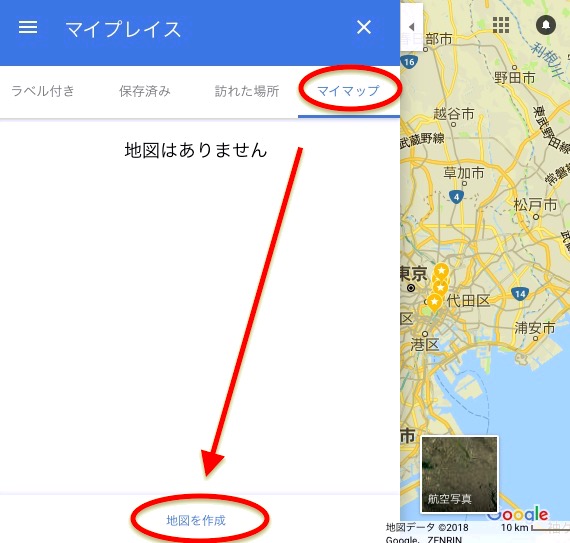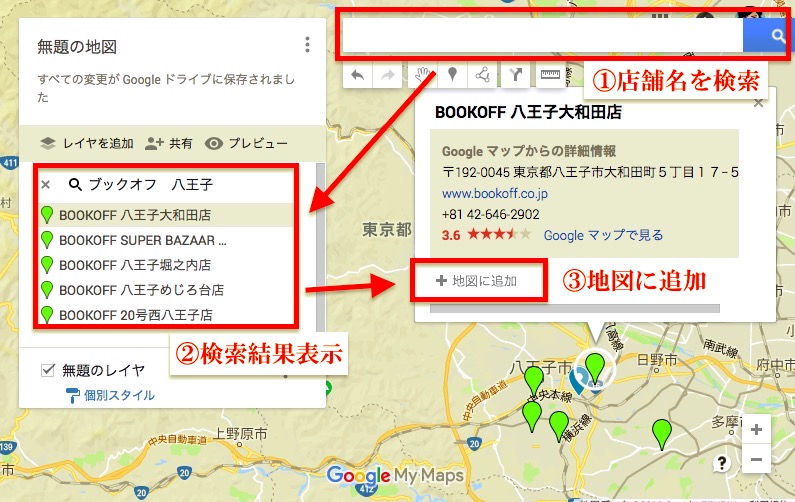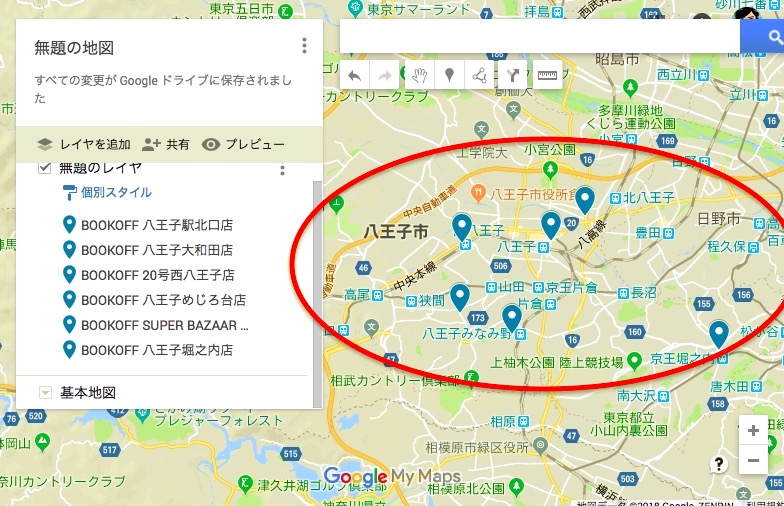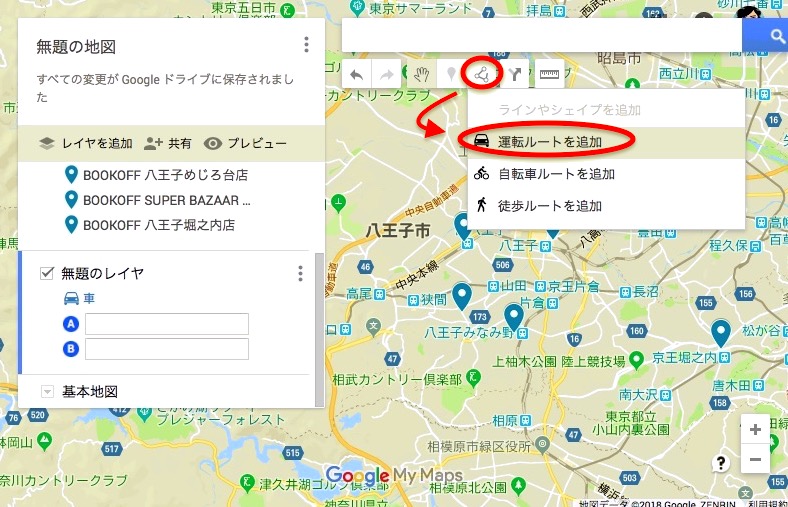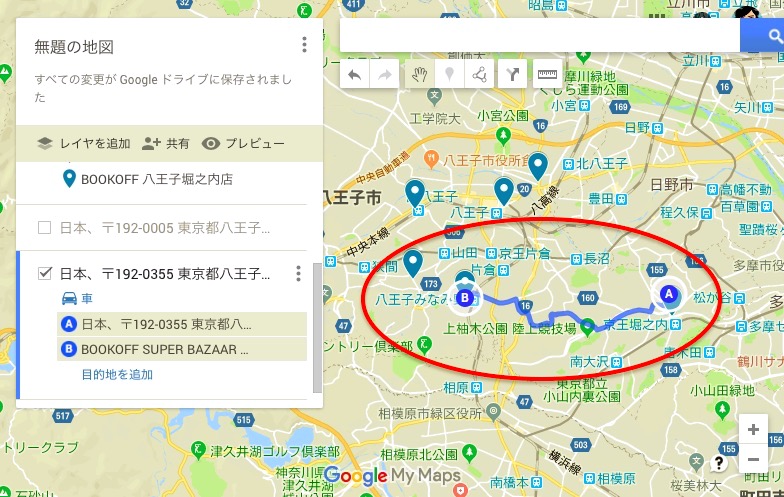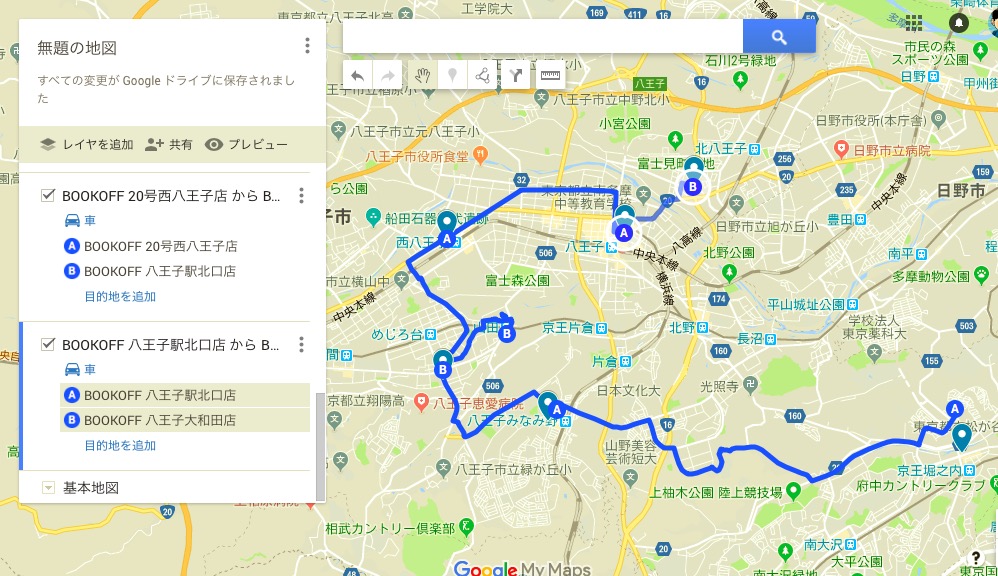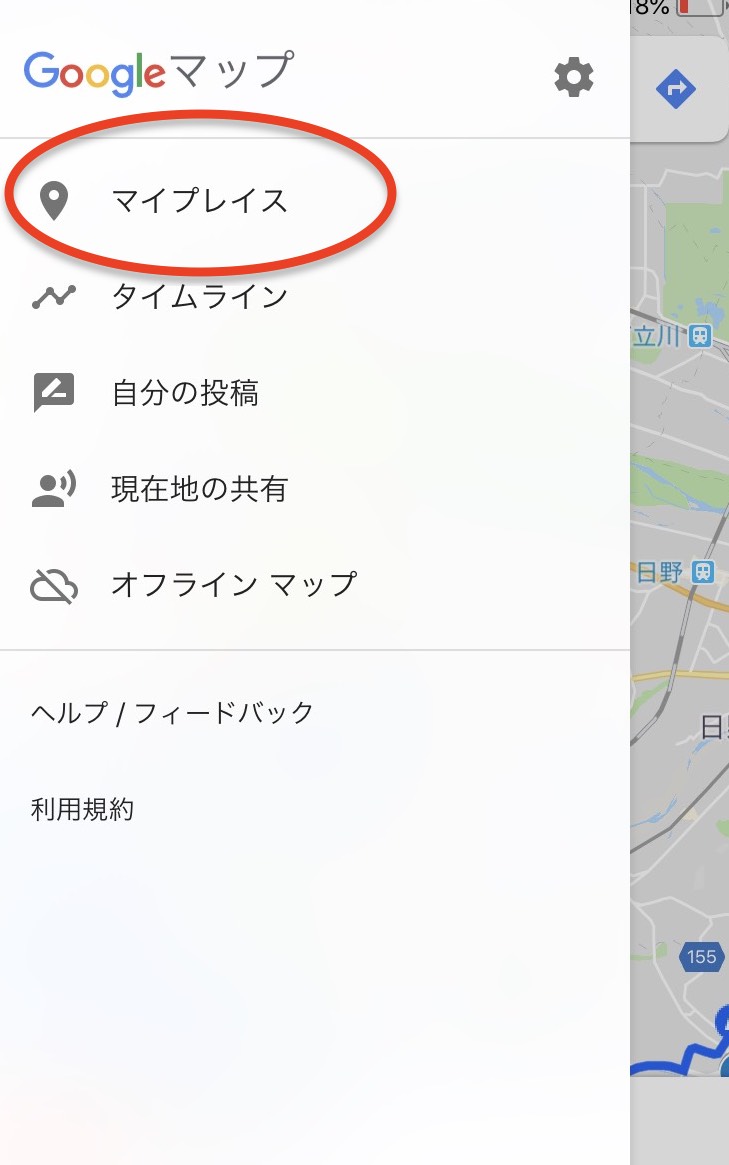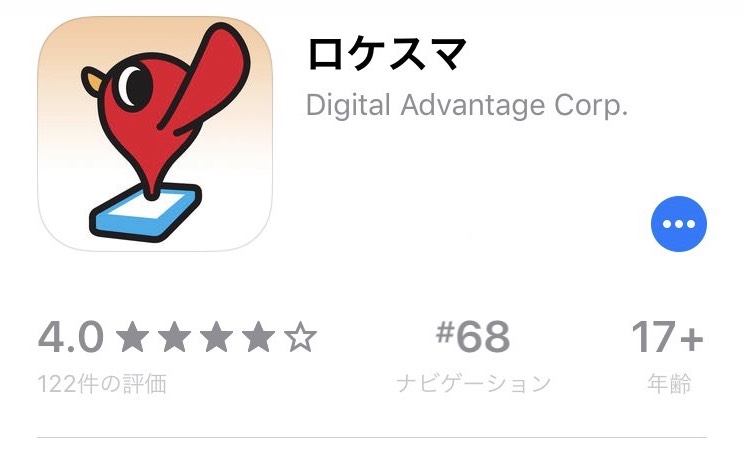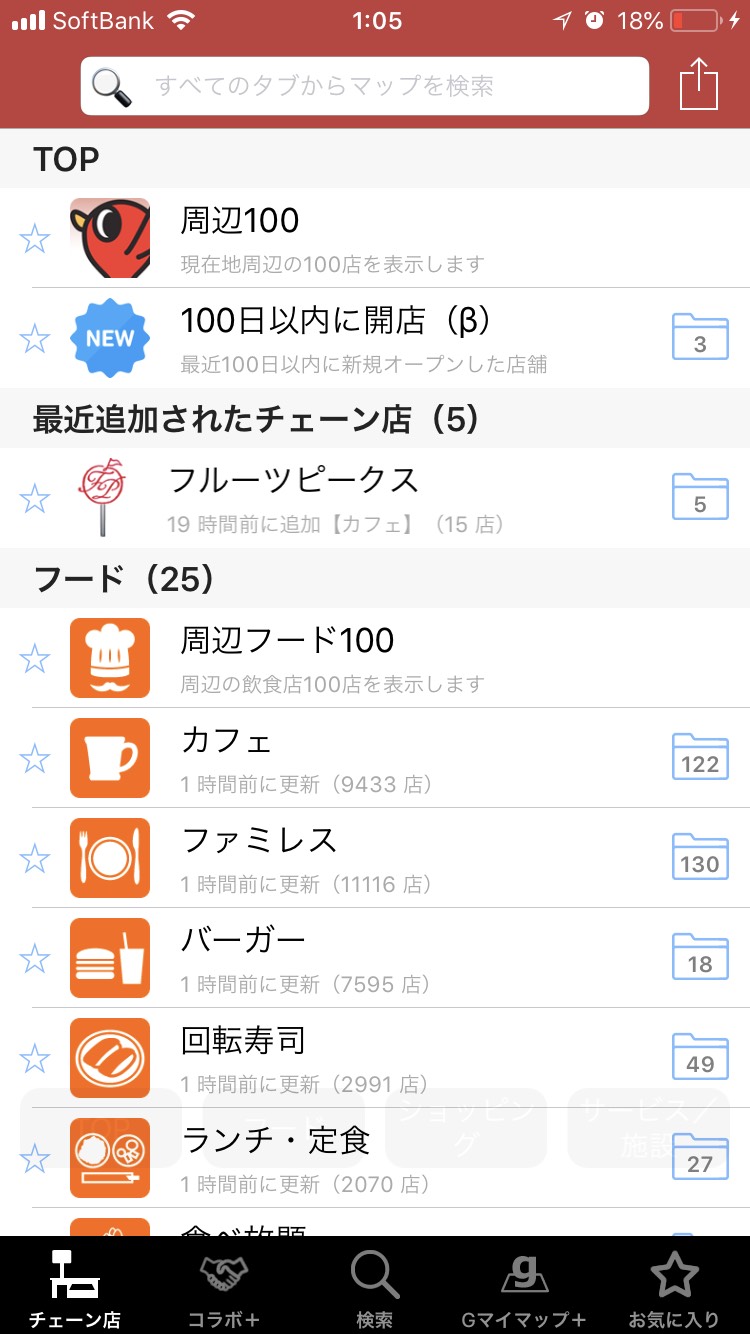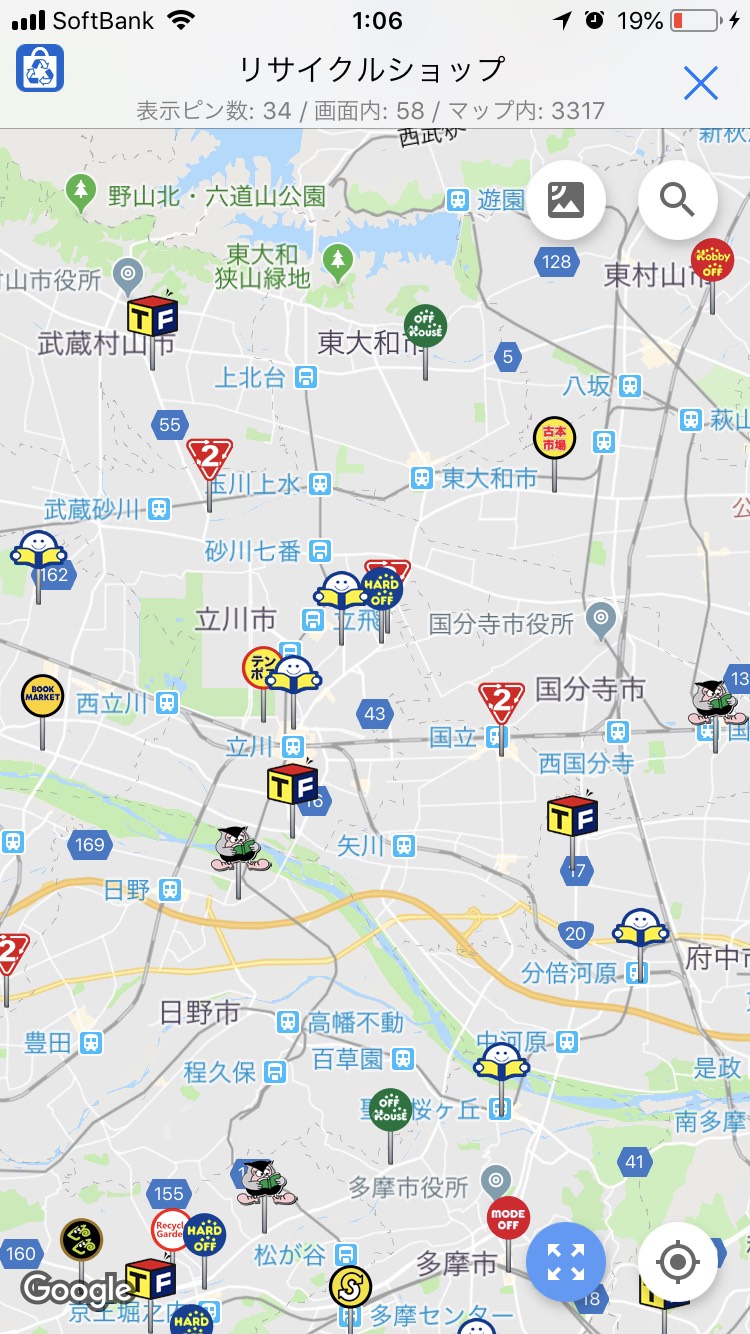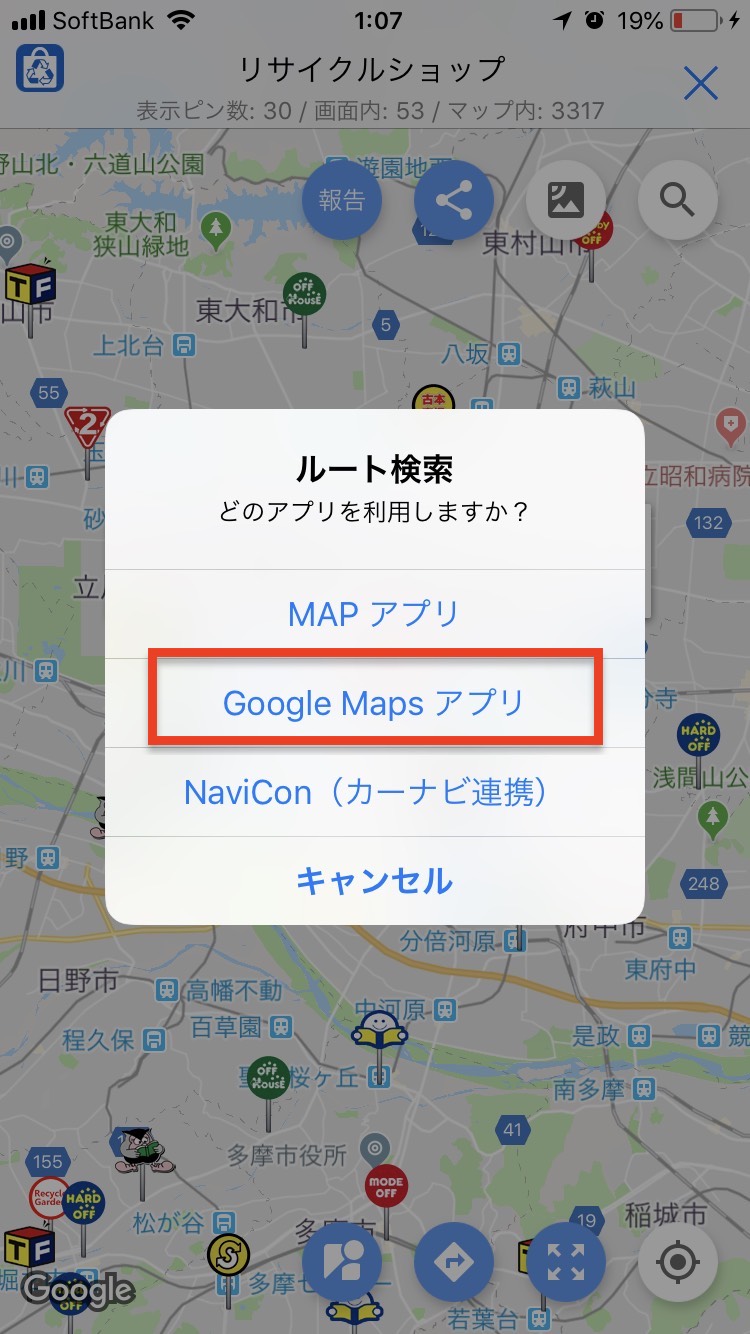どうも今井です。
今回は、アマゾンせどりで使える無料アプリを紹介させていただきます。
目次
Amazon Seller
アマゾンセラー用の公式アプリです。
アマゾンのアプリ(一般購入者用)とは別にあります。
セラーセントラルのスマホアプリ版というイメージです。
実はこのAmazon Sellerには便利な使い方があります。
①その日の売上・販売個数・メッセージなどの確認
②出品制限がかかっているかどうかの確認
③出品者のいない商品のリサーチ
以下、一つずつみていきましょう!
①その日の売上・販売個数・メッセージなどの確認
アプリを開くとまずこのような画面が開きます。
赤丸の中に注目してください。
①がその日1日の売上高で、
②がその日1日の販売個数です。
また③でメッセージの管理も行うことができます。
お客さんからメッセージをもらった際に③に表示されます。
質問やクレームなど問い合わせをもらった際は
24時間以内に必ず返信をする必要がありますので
アプリを使えば外出中でも確認・返信ができるのが便利ですね!
せどり転売をしていると、
今日はどれぐらい商品売れたんだろう?
と気になることも多いと思います。
このように、このアマゾンセラーアプリを見れば、
いつでも売上をチェックすることができます。
②出品制限がかかっているかどうかの確認
最近、メーカー規制などが非常に増えています。
その中でアマゾンに出品しようと出品規制がかかっていて
出品しようと思ってもできない!
こんなこと良くありますよね。
仕入したはいいものの、出品規制がかかっている。
また、仕入先が正規ルートではないので
出品申請も通すことができない・・・
こんなことにならないようにアマゾンセラーアプリで
事前に出品規制の対象商品がどうかチェックしておきましょう。
チェック方法は主に2つあります。
バーコードから商品を探して出品規制の有無を確認する方法
右上のカメラマークを押します。
カメラの画面になりますので調べたい商品の
バーコードを読み取ります。
カメラをかざすと、自動的にバーコードを読みとってくれて
その商品の個別画面に飛びます。
赤丸の中を見てください。
分かりやすく「出品許可が必要な商品」となっています。
また下のほうの出品条件も
「この商品を新品のコンディションで出品できません」
という表示になっていますので、出品許可を通さないと新品コンディションでは
出品できないということが確認できます。
商品名・型番・ASINなどを打ち込んで検索して出品規制の有無を確認する方法
トップページから商品登録のメニューに進みます。
上の検索窓に調べたい商品の商品名や型番、ASINコードやJANコードを打ち込みます。
また検索結果がいくつか出てくるので
該当する商品のカタログを探してそのページに進みます。
バーコードから商品を探したときと同じように
赤丸の2箇所で出品規制があるかどうかを確認することができます。
③出品者がいない商品をリサーチ可能
せどりすとなどでは新品も中古も出品者がいない場合に、
「アイテムが見つかりませんでした」
と商品カタログの登録がない商品と同じ扱いになります。
ただ、AmazonSellerアプリを使ってリサーチすると
「商品カタログの登録はあるが出品者はいない商品」
として検索されます。
出品者がいない商品、つまりアマゾンが在庫切れを起こしている商品は
非常においしいです。
なぜならアマゾンで販売している人が他にいない状態なので
多少高い価格でも売れやすくなるからです。
そもそも登録がないと思い込んでいた商品が
アマゾンセラーアプリを使うことで
むしろ利益が出るアツい商品に変わるかもしれません。
Amacode(アマコード)
店舗せどりのときに大活躍するアプリです。
無料で使える上に使いやすいので非常におすすめです。
Amacode(アマコード)の使い方
アプリを開くとこの画面になりますので、
赤枠内の部分をタップしてバーコードの読み取りを開始します。
調べたい商品のバーコードを読み込むと
自動的に下に商品情報が出てきます。
①商品の売れ筋ランキング
②アマゾン価格、カート価格、新品価格、中古価格
③手数料を引いた入金額
このようにバーコードを読み取るだけで
多くの情報を得ることができます。
また商品情報の部分をタップすると、
以下のようにメニューがでてきます。
この画面で飛びたいサイトをタップすると、
そのサイトに簡単に飛ぶことができるので
非常に便利です。
例えば、モノレートを選択すると
このようにその商品のモノレートの画面飛びます、
同じようなバーコードを読み取るツールで
せどりすとなどもありますが、
アマコードは無料でせどりすと有料版と
同じくらいの機能がついているので
無料で使いたい場合は、Amacodeがおすすめです。
Monozon
Monozonは特に初心者の方向けのアプリだといえます。
アマゾンせどりの必須のツールといえば、
モノレートですが、モノレートでは細かくグラフなどを見ていかないと
新品か中古どちらが売れたのか分かりずらいといったデメリットがあります。
このMonozonを使えば、新品or中古のどちらが売れたのか
ぱっと見るだけで分かるようになる便利なアプリです。
Monozon(モノゾン)の使い方
アプリを開くとこのようなトップページになるので
調べたいASINを貼り付けて、送信をタップします。
このように新品、中古の売れた個数が表に表示されます。
このように一目でわかるようになるのは便利ですね!
ただ、注意点としてはあくまで
目安として参考にする程度にしましょう。
出品者の増減やランキングの推移などから
機械的にはじき出されている数値なので
この数字が正しいとは言い切れない部分があります。
なかにはモノレート自体がズレていることもありますからね・・・
ただ判断材料としては非常に便利なものなので
ぜひ有効活用してください!
ASINの確認方法
ASINがどこにあるか分からないという方のために
スマホサイトでASINが表示してある場所をお伝えします。
①モノレートの場合
モノレートの場合は、商品画像の少し下、
コンディション別の価格の下に表示されています。
②アマゾンの商品ページの場合
アマゾンの商品ページの場合は商品ページの下のほうに進み、
詳細をタップ。
その詳細の中の下のほうにASINがあります。
またMonozon(モノゾン)はスマホアプリだけではなく、
Google Cromeの拡張機能にもありますので
ぜひ拡張機能を入れておくと便利です。
PCの場合は自動で表が表示されるようになります。
Googleマップ
マップアプリの鉄板ですね。
すでに入れている人も多いかと思いますが
もし入れていない場合はすぐにダウンロードしておきましょう。
店舗せどりの際に非常に役に立ちます。
主な使い方は3つです。
①道案内
②お気に入りショップの登録
③お気に入りルートの登録
それぞれについて解説していきます。
①道案内
行き先(目的地)までのルートと所要時間と調べることができます。
目的地を赤丸内の検索窓に入力。
目的地をクリックすると、赤いマークになります。
またその状態で「経路」を押すと、現在地から目的地までのルートが表示されます。
また、徒歩、電車、タクシー、車のタブを切り替えることで
それぞれの交通手段の所要時間とルートが表示されます。
さらに、右下にでてくる「開始」を押すと、ルート案内をしてくれます。
また、「現在地」を所定の場所に変更することで
「指定した場所」から「目的地」までのルート、所要時間も図ることができます。
非常に便利な道案内機能ですが、
これはせどり転売をしていなくても使いこなしている人も多いと思います。
②お気に入りショップの登録
仕入候補のお店、または自分のお気に入りの仕入店舗を
お気に入りショップとして登録することができます。
お気に入り登録したいショップを検索して、選択します。
店舗名を選択して、下に出てくるメニューから
「保存」を選択。
「スター付きの場所」を選択
これで「スター付きの場所」に登録完了です。
仕入店舗の登録を増やすと、マップ上でこのように表示されます。
黄色の星印が「スター付きの場所」に登録した店舗です。
一目で登録している店舗がわかるので、効率が上がりますね!
③お気に入りルートの登録
「マイマップ」という機能を使って
お気に入りルートの登録をすることができます。
ルートを登録することで
効率良くショップを回ることができるようになります。
パソコンでGoogleマップを開き、左上のメニューを展開します。
メニューの中の「マイプレイス」を選択。
「マイマップ」の欄の「地図を作成」を選択。
検索窓から店舗名を検索し、表示された検索結果から追加したい店を選ぶ。
その店を選択し、「地図に追加」を押すことでマイマップに追加する。
マイマップに追加されると、場所を示す印がこのように
緑→青に変わります。
ルートに入力したい店舗を全て登録したら、
店ごとをつなげていきましょう。
赤丸内の印を選択して、「運転ルートを追加」を選ぶ。
目的地を選択してルートをつないでいきます。
実際に店舗を回ることを想定して、
効率良い順序のルートを作っていきましょう!
ルートを全てつなげると完成です。
ルートの作成はパソコンのGoogleマップでする必要がありますが、
一度登録したルートはスマホアプリ上からも確認できます。
メニューから「マイプレイス」を選択。
マップから登録済みのルートを選択します。
PC上で登録したルートがスマホアプリからでも確認できました。
ロケスマ
このロケスマもGoogleマップと同じく
仕入先を探すのに非常に役に立ちます。
①カテゴリから店舗を探す
こちらがロケスマのトップページです。
ロケスマの優れているところは
カテゴリからそのカテゴリのお店を一気に探すことができる点です。
今回は国分寺周辺でリサイクルショップを探してみます。
「ショッピング」のカテゴリからリサイクルショップを検索します。
周辺のリサイクルショップの一覧が全て出てきます。
チェーン店の場合はこのように
ショップロゴが分かりやすく目印になっているので
一目でどのお店かというのが分かりやすいです。
またそのお店を選択すると営業時間や駐車場の情報も見れるのが
便利ですね!
②Googleマップと連携してルート探索をする方法
ルートを確認したい店舗を選択して
下にあるメニューから矢印が四角で囲まれている真ん中をアイコンを選択します。
ルート探索するアプリを選択する画面になるので
「Google Mapsアプリ」を選択します。
このようにGoogle マップとの連携も非常に便利ですので
Googleマップとうまく使い分けしながら活用すると良いと思います。
まとめ
今回紹介したアプリは、
せどり転売する上で非常に便利で
かつ、無料のものに厳選しております。
特に店舗せどりをするのであれば、
どれも必須といってもいいぐらいのスマホアプリなので
ぜひ使い方を参考にどんどん有効活用していただければと思います。
最後までご覧いただき、ありがとうございました。
--------------------------------------------------
会社に依存しない人生を歩むために。
人間関係ストレス、会社のプレッシャー、朝一の満員電車、上がらない給料‥
僕は銀行で働いていましたが、収入を会社に全て依存していたせいで、精神的に苦しかったときもありました。
嫌な上司の言うことを聞かなければいけないし、嫌な仕事も行かなきゃいけない。
それが当たり前だと思っていました。
ただ、今は個人が輝ける時代です。
副業・独立問わず、個人が稼ぐための手段が多くなって、ビジネスへのハードルが随分下がりました。
ただ正直、稼ぐ手段には簡単なものから難しいもの、難易度の差はあります。
僕がたまたま最初に出会った手法は、はっきり言ってやれば誰でも稼げる内容のものです。
全くの未経験から初月で月収29万円、翌月には月収60万円以上を稼ぐことができましたし、その手法で4年間、安定的に稼ぎ続けることができています。
その再現性MAXのノウハウを今だけ期間限定でプレゼント中です!
自分自身で稼ぐ力をつけて人生をより良くしたい!
そういう思いがある方は、ぜひ受け取ってください!
↓ ↓ ↓ ↓ ↓